Power Notes: Notes Editor
|
|
|
|
|
|
|
|
|
Download Power Notes for free!
|
|
The note editor is used for working with the note database and looks like this:
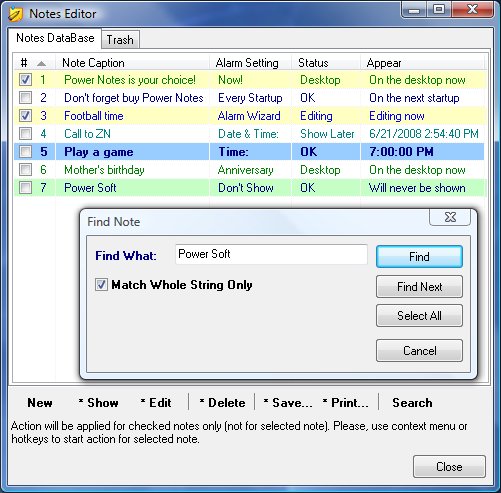
Notes editor parameters
Each sticky note has a record shown as a separate line in the list. It consists of several columns:
#
The number of a sticky note in the database (1, 2... etc.).
Note Caption
The first line (header) of a sticky note which helps you find the necessary note in the note editor.
Alarm Setting
The information about the mode of a note. The following variants are possible
depending on the date and time settings of particular note:
Don't Show
Now!
Date & Time
Time
Date
Every Startup
Weekly, Set Time
Weekly, No Set Time
Anniversary
Alarm Wizard
(this line is shown if the "Alarm Wizard" is used).
Status
The current status of a sticky note. The following variants are possible:
On the Desktop - The sticky note is on the desktop at the moment.
OK - The sticky note is not displayed, but stored in the database.
Editing - The sticky note is being edited in the advanced mode.
Show Later - The sticky note is in the "Remind Later" mode.
Notes Editor features
You can use the note editor to create new sticky notes,
show, edit and delete existing sticky notes, the database for stickers. You can see the
following buttons in the notes editor:
New
Opens the "Add New Note" (clicking the "Add New Note" button on the toolbar
does the same).
Show
If you click this button, the sticky note will appear on the desktop regardless of
its settings. This button is available if a sticky note is selected in the list and is
not on the desktop or is being edited.
Edit
Opens the "Edit Note" window. This button is available if a sticky note is selected
in the list and is not being edited. You can also open this menu by double-clicking
the necessary sticker in the list.
Delete
Deletes the sticky note from the database. This button is enabled if some sticky note is selected.
Save...
Use this item to save the text of the sticky note to a text file.
Print...
Use this item to print the text of a note. When you select it, the dialog box where you can set
the necessary print parameters will be displayed. You can select the font and add a signature in the
print settings.
Search
This button opens the search dialog box. To find a sticky note, enter a word or a
phrase into the "Find What" field and click the "Find" button. If the program
finds a note containing these words, it will be selected in the list. To continue
the search, you should click the "Find Next" button. Select the "Match Whole String Only"
checkbox to search the whole phrase; otherwise the program will look for each word separately.
|
|
Download Power Notes for free!
|
|
|
|
|
|
|
|
|