Power Notes: A Note on the Desktop
|
|
|
|
|
|
|
|
|
Download Power Notes for free!
|
|
When a sticky note is on the desktop, it looks like this:
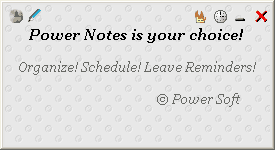
Buttons on the note window
You can see the following buttons in the sticky note window:
 Toggle Always On Top
Toggle Always On Top
If you click this button, the sticky note will be displayed on top of other windows.
Click the button again to disable it.
 Edit Note
Edit Note
 Permanently Delete Sticker
Permanently Delete Sticker
Removes the sticky note from the desktop and from the database. If you select the checkbox in the program settings, you will see a warning if you try to delete a sticky note.
"Warn me before deleting notes permanently"
checkbox in the program settings, you will see a warning if you try to delete a sticky note.
 Remind Later
Remind Later
Hides the sticky note from the desktop for the period of time you specify in
program settings
(15 minutes by default). When this period is over, the note will appear on the
desktop with the "Remind" sound.
 Hide
Hide
Hides the sticky note leaving only its "thumbnail" on that side of the screen that was closer
to its position (right or left). When you move the mouse pointer over the "thumbnail", the notes text appears as hint. When you click on the "thumbnail", the notes restores to the normal size.
 Close
Close
Removes the sticky note from the desktop and from the database if the note will never be displayed (except the sticky note with "Don't show" alarm settings).
If the "Warn me before deleting notes permanently",
checkbox is selected, you will see a warning when you try to remove a sticky note from the database.
Context menu
The following commands are available in the context menu:
 Remind Later
Remind Later
You can use this item to select the interval of reminding
(custom,
5, 15 or 30 minutes). You can also set a certain date and time for displaying the
sticky note again by selecting the "Choose date and time..." option (select the
"Activate Reminders" checkbox in the menu and set the necessary date and time).
 Edit Note
Edit Note
 Quick Editor
Quick Editor
You can use this command to edit the text of your sticky note without using the "Edit Note" window.
 Header Alignment
Header Alignment
You can align the header to the left, right or center.
 Text Alignment
Text Alignment
You can align the text to the left, right or center, just like the header.
 Save Notes Text To File
Save Notes Text To File
Use this item to save the text of the sticky note to a text file.
 Print Note...
Print Note...
Use this item to print the text of a sticky note. When you select it, the dialog box
where you can set the necessary print parameters will be displayed. You can
select the font and add a signature in the
print settings.
 Disable note transparency
Disable note transparency
If you select this checkbox, the note transparency will be disabled.
 Color
Color
Use this submenu to select the
color of the sticky note.
 Skin
Skin
Use this submenu to select the
skin of the sticky note.
 Hide
Hide
It is the same as the clicking the "Hide" button in the sticky note window.
 Delete Permanently
Delete Permanently
It is the same as the "Permanently Delete Sticker" button in the sticky note window.
 Close
Close
It is the same as the "Close" button in the sticky note window.
If you use the "Note Transparency" options, the sticky note becomes transparent after
the pointer moves away from it. When you the mouse pointer over it again, the
sticky note loses its transparency and becomes opaque. You can set the transparency
options in program settings.
|
|
Download Power Notes for free!
|
|
|
|
|
|
|
|
|